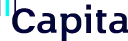The help on this page is to assist you in signing into the system.
More detailed help is available via Capita Connections including videos and frequently asked questions (FAQs). Once you sign in, your homepage displays all the applications you are authorised to use in one location. Simply click the application's corresponding icon and each application opens in a new browser window or tab and you are automatically logged-in.
How do I sign-in?
- Open a web browser and enter the URL: http://capita.okta-emea.com.
- Enter your username (pnumber@capita.co.uk) and password, then select 'Sign-in', checking the security image as you log-in.
What should I do if I forget my username or password?
- Click Need help signing in?
- Click Forgot your password?
- Enter your email address or username
- Click Reset via Email
- Look in your inbox for the system generated email and follow the prompts.
You may want to use the option to Reset via SMS. This will use the mobile phone number you provided in your user account settings. Once you click send, follow the text or voice instructions. You can change the mobile phone number under Settings and Edit Profile when you next log-in.
Please note that it is not possible to set up a mobile phone number under Forgot your password at this point.
If you see the error message Sign in failed - it means your username and password do not match those specified for your profile, or you do not have access permissions. Please contact your system administrator at your local IT helpdesk.
Security
After you enter your username, your security image is displayed automatically if you have previously completed a successful log-in in the browser you are using. This feature requires browser cookies.
Caution: If you have successfully signed in on the current browser before and have not cleared cookies, do not enter your password if your security image does not display when you enter your username.
If your security image does not appear, close the browser and confirm that you are using the correct address to sign in for your organisation. Then, open a new browser window, type the address in manually, and enter your username again. If your security image is still not displayed, report the issue to your local helpdesk.
More help
For any additional assistance, please contact your local IT helpdesk.
Aide à l'ouverture de session
Capita dispose d'un service qui permet aux employés de se connecter facilement aux applications qu'utilise Capita par le biais d'un seul login.
L'aide sur cette page a pour but de t’aider à te connecter au système.
Une aide plus détaillée est disponible via Capita Connections, y compris des vidéos et une foire aux questions (FAQ). Une fois connecté, ta page d'accueil affiche toutes les applications que tu es autorisé à utiliser en un seul endroit. Cliques simplement sur l'icône correspondant à l'application et chaque application s'ouvre dans une nouvelle fenêtre ou un nouvel onglet du navigateur et tu es automatiquement connecté.
Comment puis-je m'inscrire?
- Ouvres un navigateur Web et entres l'URL : http://capita.okta-emea.com.
- - Entres ton nom d'utilisateur (pnumber@capita.co.uk) et ton mot de passe, puis sélectionnes 'Connexion', en vérifiant l'image de sécurité lors de ta connexion.
Que dois-je faire si j'oublie mon nom d'utilisateur ou mon mot de passe ?
- Cliques sur Besoin d'aide pour te connecter ?
- Cliques sur Mot de passe oublié ?
- Entres ton adresse email ou ton nom d'utilisateur
- Cliques sur Réinitialiser par e-mail
- Cherches dans ta boîte de réception le courriel généré par le système et suives les instructions.
Tu peux utiliser l'option Réinitialiser par SMS. Cela utilisera le numéro de téléphone mobile que tu as fourni dans les paramètres de ton compte utilisateur. Une fois que tu as cliqué sur Envoyer, suis les instructions textuelles ou vocales. Tu peux modifier le numéro de téléphone mobile sous Paramètres et Modifier profil lors de ta prochaine connexion.
Notes qu'il n'est pas possible de créer un numéro de téléphone mobile sous Mot de passe oublié à ce stade.
Si le message d'erreur Connexion avorté par erreur s'affiche - cela signifie que ton nom d'utilisateur et ton mot de passe ne correspondent pas à ceux spécifiés pour ton profil, ou que tu n’as pas les permissions d'accès. Contactes l’administrateur système de ton service d'assistance informatique local.
Sécurité
Après avoir entré ton nom d'utilisateur, ton image de sécurité s'affiche automatiquement si tu as déjà réussi à ouvrir une session dans le navigateur que t’utilises. Cette fonction nécessite l'installation de cookies dans ton navigateur.
Attention: Si tu t’es déjà connecté au navigateur actuel et que tu n'as pas effacé les cookies, n'entre ton mot de passe que si ton image de sécurité ne s'affiche pas lorsque tu entres ton nom d'utilisateur.
Si ton image de sécurité n'apparaît pas, fermes le navigateur et confirmes que tu utilises la bonne adresse pour te connecter à ton organisation. Ensuite, ouvres une nouvelle fenêtre de navigateur,
tapes l'adresse manuellement et entres à nouveau ton nom d'utilisateur. Si ton image de sécurité ne s'affiche toujours pas, signales le problème à ton service d'assistance local.
Plus d'aide
Pour toute assistance supplémentaire, contactes ton service d'assistance informatique local.
Hilfe bei der Anmeldung
Capita verfügt über einen Service, der es Mitarbeitern ermöglicht, sich mit einem einzigen Login bei mehreren Anwendungen anzumelden, die Capita verwendet.
Die Hilfe auf dieser Seite soll dir bei der Anmeldung im System helfen.
Detailliertere Hilfe inklusive Videos und häufig gestellten Fragen (FAQs) erhältst du über Capita Connections. Sobald du dich anmeldest, siehst du auf der Homepage auf einen Blick alle Anwendungen, für die du berechtigt bist. Wenn du auf das entsprechende Symbol einer Anwendung klickst, öffnet sie sich in einem neuen Browserfenster oder einer neuen Registerkarte und du wirst automatisch angemeldet.
Wie melde ich mich an?
- Öffne einen Webbrowser und gebe folgende URL ein: http://capita.okta-emea.com
- Gebe deinen Benutzernamen (pnumber@capita.co.uk) und dein Passwort ein, wähle dann "Anmelden" und überprüfe das Sicherheitsbild.
- Was soll ich tun, wenn ich meinen Benutzernamen oder mein Passwort vergessen habe?
- Klicke auf Hilfe bei der Anmeldung
- Klicke auf Passwort vergessen
- Gib deine E-Mail-Adresse oder deinen Benutzernamen ein
- Klicke auf Zurücksetzen per E-Mail
- Schaue in deinem Posteingang nach der vom System generierten E-Mail und folge den Anweisungen
Wenn du die Option zum Zurücksetzen per SMS verwenden möchtest, wird die Handynummer verwendet, die du in den Einstellungen deines Benutzerkontos angegeben hast. Klicke dazu auf Senden und folge den Text- oder Sprachanweisungen. Unter Einstellungen und Profil bearbeiten, kannst du die Handynummer beim nächsten Login ändern.
Bitte beachte, dass es an dieser Stelle nicht möglich ist, eine Handynummer unter Passwort vergessen einzurichten.
Wenn die Fehlermeldung Anmelden fehlgeschlagen auftaucht, dann stimmt der Benutzername und dein Passwort nicht mit den in deinem Profil angegebenen Daten überein oder dir fehlen die entsprechenden Zugriffsberechtigungen. Bitte wende dich in diesem Fall an deinen Systemadministrator bei deinem lokalen IT-Helpdesk.
Sicherheit
Nach Eingabe deines Benutzernamens wird dein Sicherheitsbild automatisch angezeigt, wenn du die Anmeldung zuvor erfolgreich abgeschlossen hast. Diese Funktion erfordert Browser-Cookies.
Vorsicht: Wenn du dich bereits erfolgreich im aktuellen Browser angemeldet hast und die Cookies nicht gelöscht hast, dann gib dein Passwort nicht ein, wenn dein Sicherheitsbild bei der Eingabe deines Benutzernamens nicht angezeigt wird. Wird dein Sicherheitsbild nicht angezeigt, dann schließe den Browser und prüfe, ob du die richtige Adresse verwendest um dich für dein Unternehmen anzumelden. Öffne dann ein neues Browserfenster, tippe die Adresse manuell ein und
gib deinen Benutzernamen erneut ein. Wenn dein Sicherheitsbild immer noch nicht angezeigt wird, melde das Problem bei deinem lokalen Helpdesk.
Weitere Hilfe
Für weitere Unterstützung wende dich bitte an deinen lokalen IT-Helpdesk.